Ways to Give
At Common Ground Cowboy Church, we don't pass an offering plate. If you feel led to give, there's a black milk can located at the front counter where you can drop cash or check anytime.
We now are excited to also offer online giving! Just use the blue "Give" button in the lower right corner to login or create an account and start a gift. We offer multiple options for reoccurring gifts as well as one time.
Why do we tithe? The Bible says, “The purpose of tithing is to teach you always to put God first in your lives.” Deuteronomy 14:23
Tithing is a reminder that God is the supplier of everything we have. It is also God’s personal invitation to an outpouring of his blessing in your life. The word tithe is derived from the Hebrew word ma’ aser and it literally means a tenth. Ten percent of everything belongs to the Lord. In Malachi 3:10, God says, “Bring the whole tithe into the storehouse, that there may be food in my house. Test me in this, says the Lord Almighty, “and see if I will not throw open the floodgates of heaven and pour out so much blessing that there will not be room enough to store it.”
This is the only place in scripture where God tells us to put him to the test. In other words, he’s saying, “Go ahead. I dare you. See if you can out-give me.”
Is God wise? Do you trust him? These are two fundamental questions behind the act of giving.
1. If God is wise, then you should listen to what he says about financial stewardship.
2. If you trust him, then you should trust him with all aspects of your life, including your finances.
So go ahead. Accept God’s invitation to put him to the test. Start tithing faithfully and watch what he does in and through your life.
A tithe is a specific amount (10% of your income) that you give first, and an offering is anything extra that you give beyond that.
After you’ve tithed and paid all your bills and expenses for the month, you can use any extra money in your budget to give even more! This can look like giving an offering to your church above and beyond your normal tithe, giving money to a charity you support, giving to a friend in need, or giving your time and skills by volunteering.
Throughout the year, there will be funds available to give offerings to such as Cover the Arena, Children & Youth Camp, and other ministries.
One of the benefits of your church using RebelGive for online giving is that our platform ensures your church receives 100% of your intended donation (unlike other giving platforms, where most of it is given to your church, with a small portion going to the company they use every time). In fact, in the US alone, churches are losing over $35 million to giving fees every year.
To help with this, we've asked you, the donor, to cover the processing/convenience fees associated with online transactions, to ensure that 100% of your intended gift goes directly to your church (as it should). What does this look like?
Giving via credit card, there is a 1.9% convenience fee. Giving via ACH (direct bank-to-bank transfer), there is a flat rate of $0.25 no matter the size of gift.
Open GivingFlow
Click on the circular give button in the bottom right corner of the website. This could be in the bottom right or bottom left corner, so make sure to look on both sides.
Login
Once you've opened your church's GivingFlow, it's time to sign in. To do this:
1. Click the Sign In button.
2. Type in your login email address.
3. Type in your password.
4. Click the Start giving button
How to give
Below are all the possible steps you might encounter. Your church's GivingFlow may include less steps/options depending on what your church admin has turned on.
1. Input the amount you wish to give.
2. Choose the fund you wish to give to.
3. Select how frequently you wish your gift to be given.
4. Choose when you'd like your gift to start.
5. Decide what method of payment you wish to give with. (Keep reading for more details on this.)
6. Input your payment details.
7. Add a brief memo.
8. Enter your name.
9. Enter your email address.
10. Complete your gift.
Choose your method of payment
In the fifth step of any GivingFlow, you will have the opportunity to select which method you wish to give. You will have the option between giving with a credit/debit card or via your bank account (ACH).
If you haven't signed into the GivingFlow yet, you can do so at this step. Signing into the GivingFlow will pull all giving methods from your personal Giving Account and show them here. This allows for a quick selection for you to choose from, rather than inputting your giving method details manually.
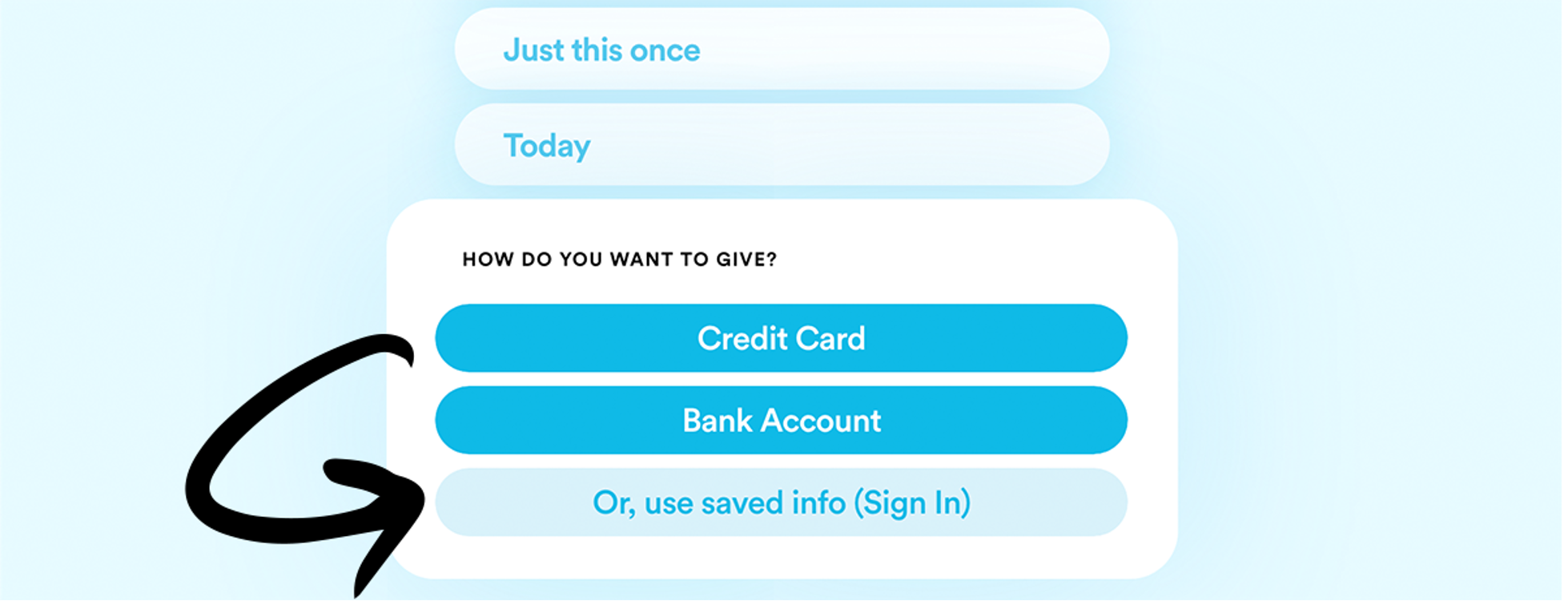
Giving by card
To give via your credit card, select Credit Card.
Next, input your credit card details:
- Credit card number
- Expiration date
- CVV
- ZIP or postal code
- Then, click the Continue button.
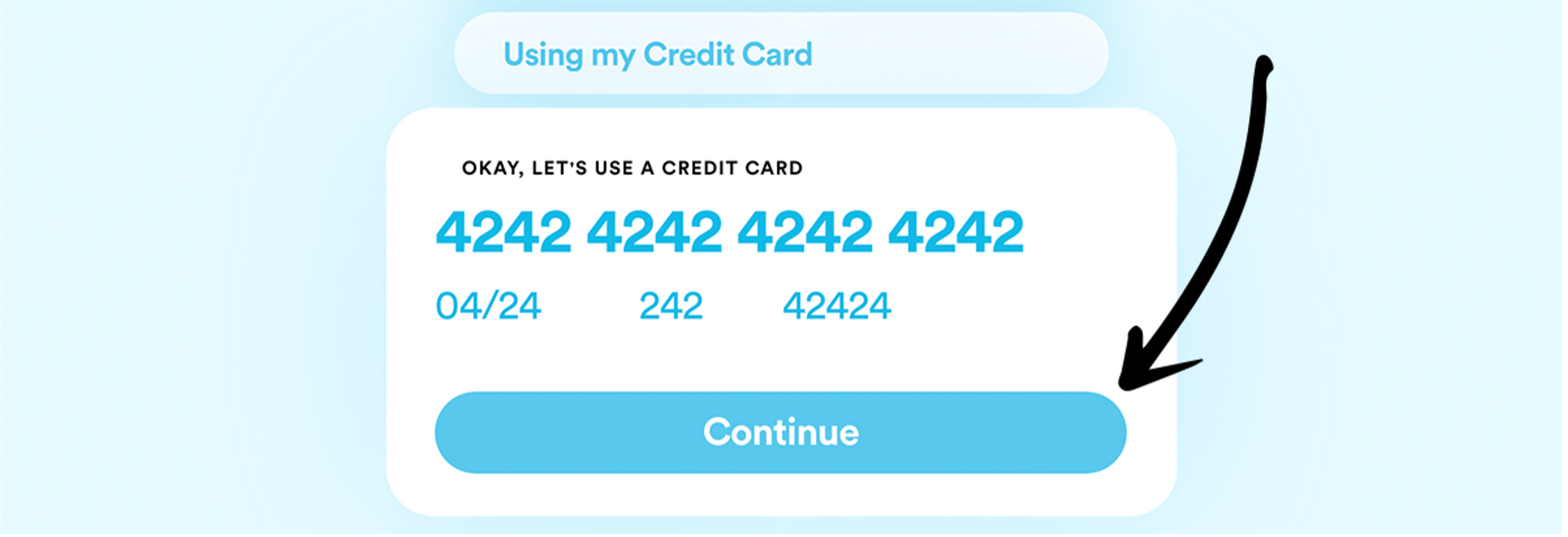
Giving by bank account
To give via your bank account, select Bank Account. Next, choose between connecting your bank account using Plaid, or entering your bank account details manually.
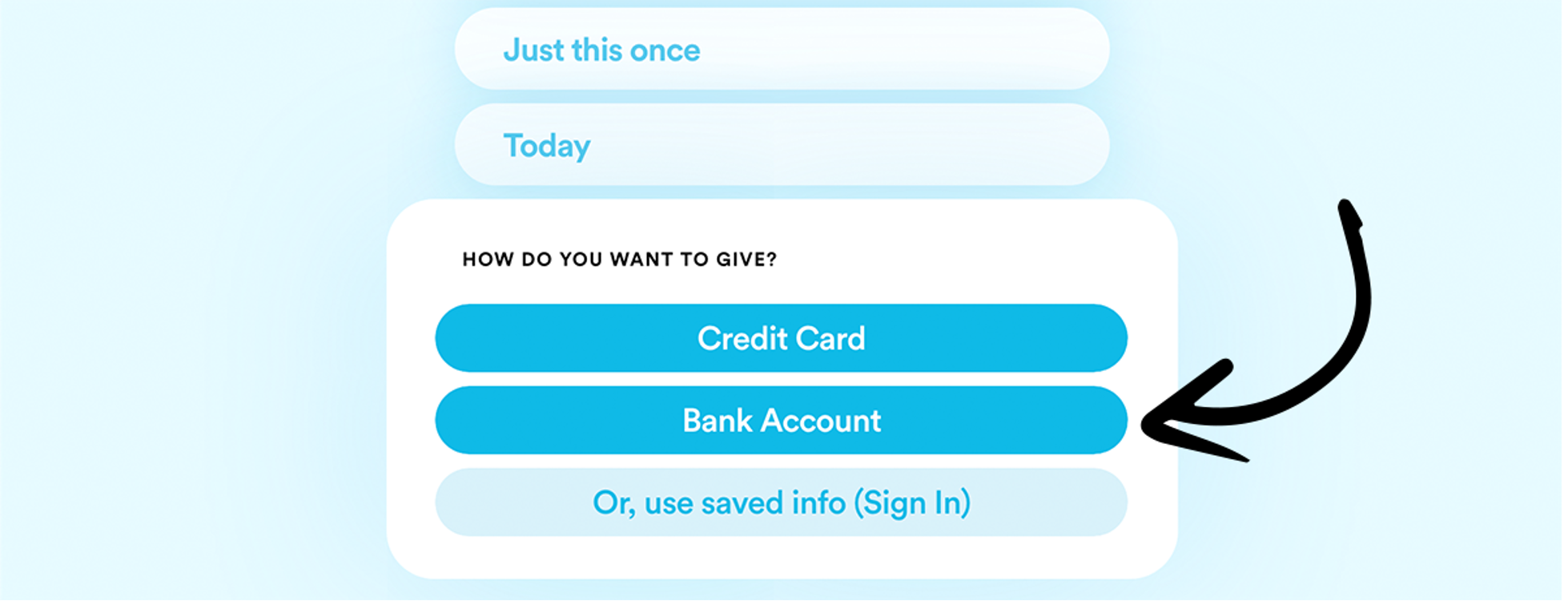
Using Plaid to connect your bank account
Plaid is a secure platform that connects bank accounts with various apps on the internet. Plaid lets you use the same login credentials you use for your online banking to connect your bank account details with your giving through RebelGive. Plaid is a well trusted platform and works with well established companies, such as Venmo and American Express. To learn more about Plaid, click here.
To start, click Link account using Plaid.
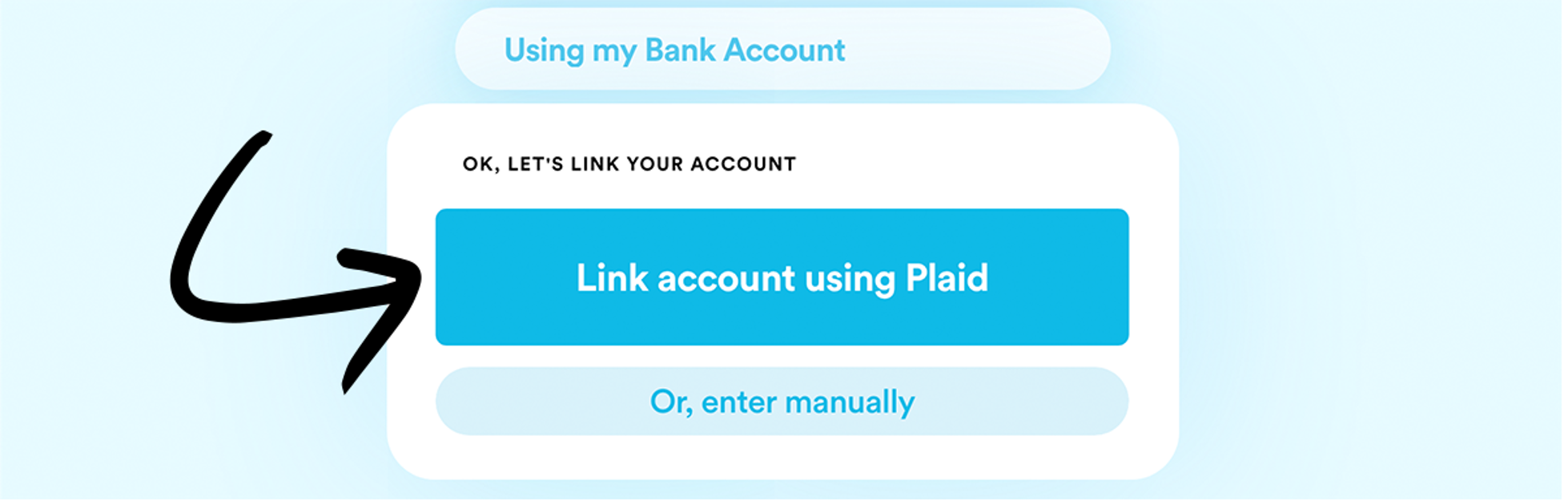
Next, click the Continue button. (This also means agreeing to Plaid's terms and conditions. You can always read their terms by clicking Plaid End Using Privacy Policy.)
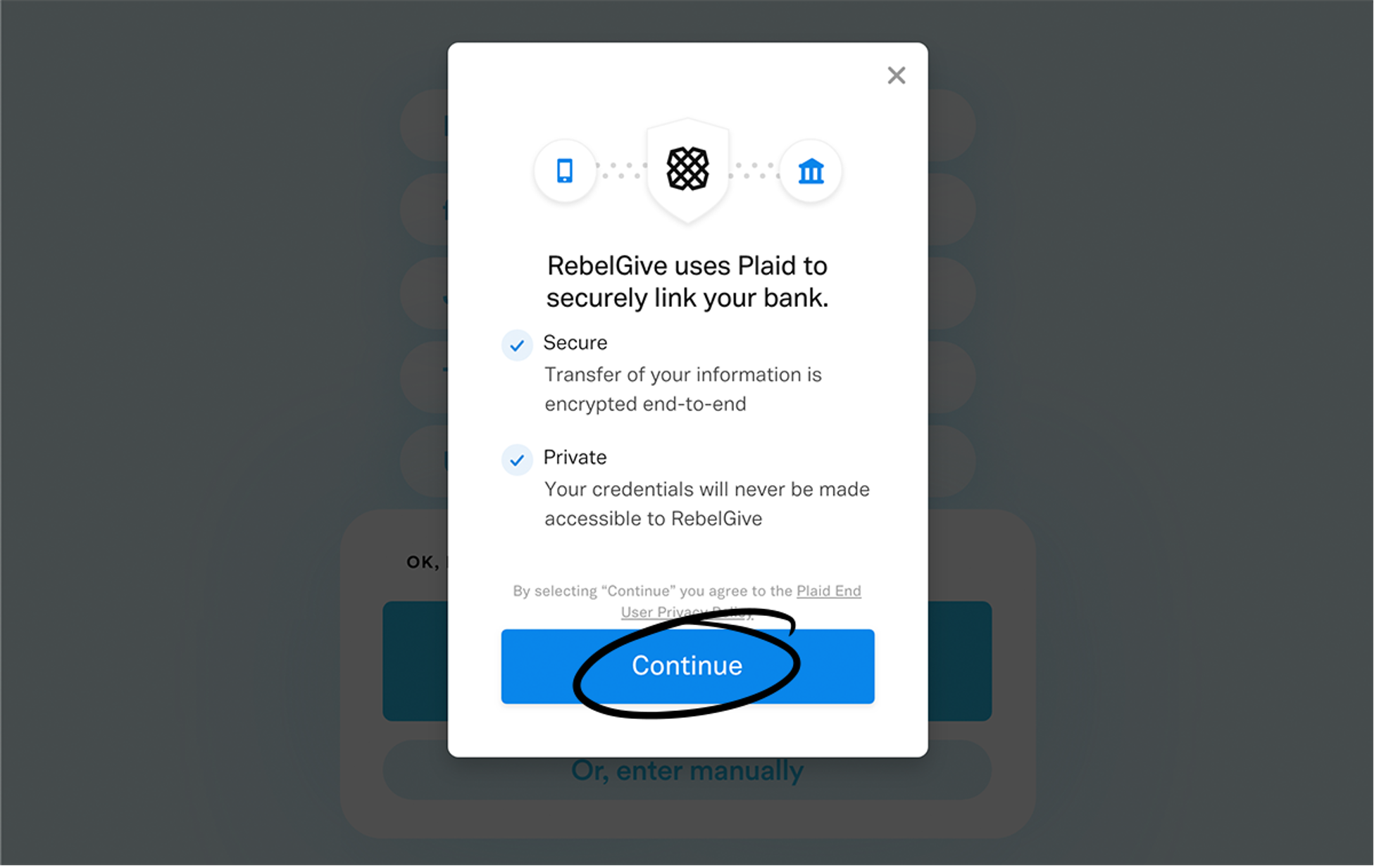
Then, select your bank account. You can either scroll through some of the more well known banks or search for your bank in the search bar. Once you find your bank, click on the bank's logo.
If you can't find your bank, even when using the search bar, that's simply because your bank doesn't have a partnership with Plaid. This just means you'll need to input your information the good old fashioned manual way. If that's you, skip to the next section about manually entering your bank account info.
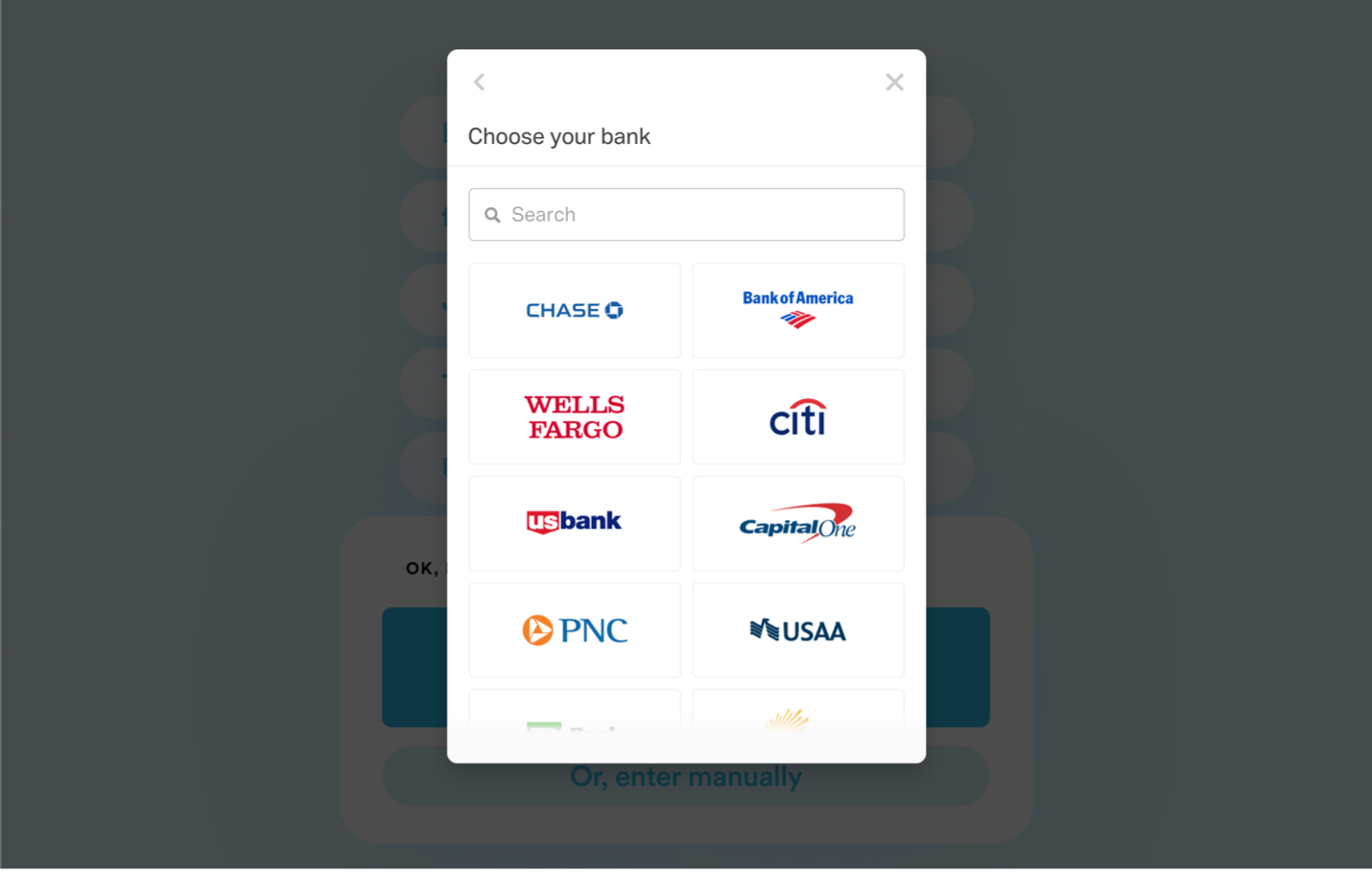
Now, input your online banking login credentials. Then click the Submit button.
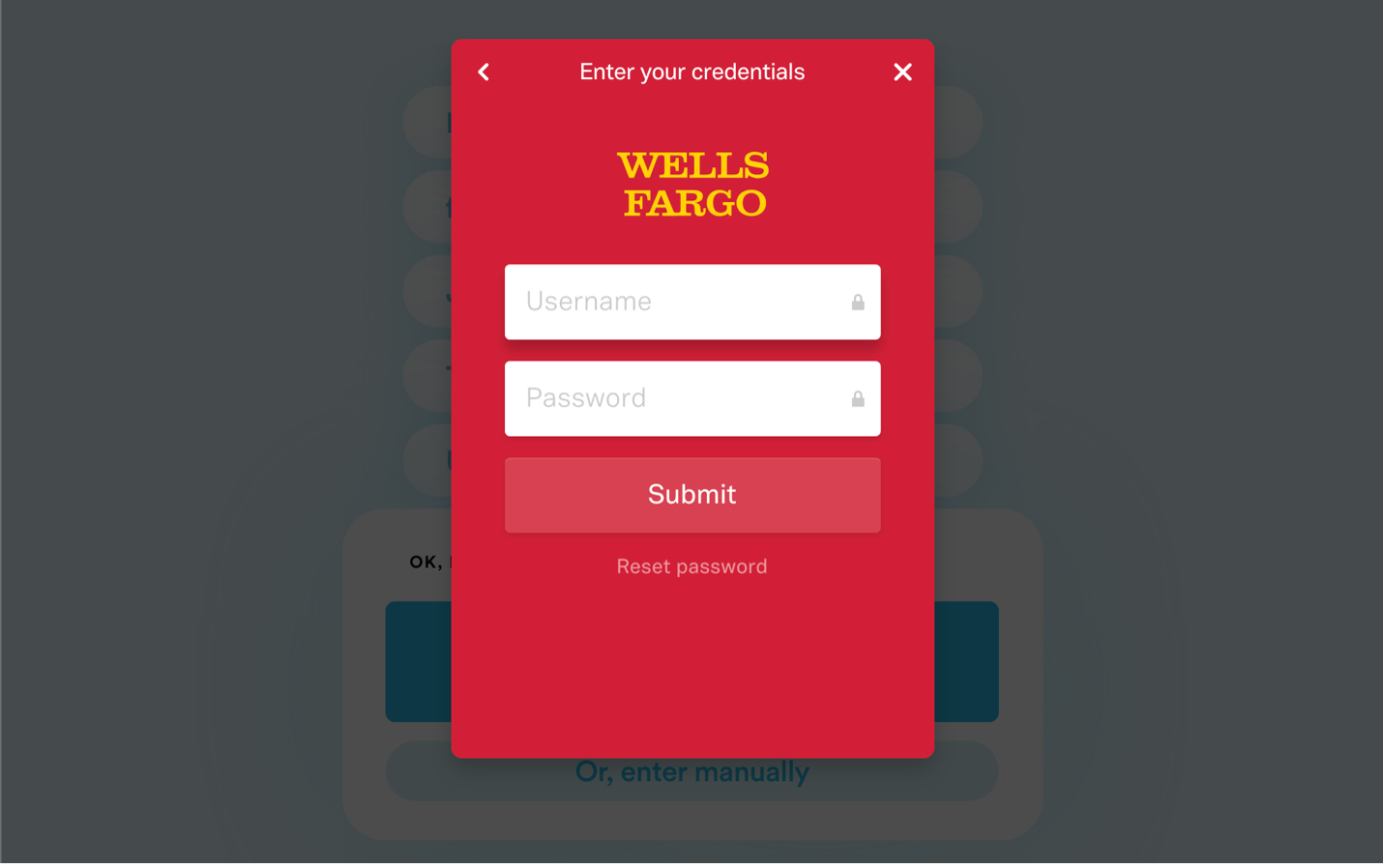
Next, select which account you would like to use. Then press Continue.
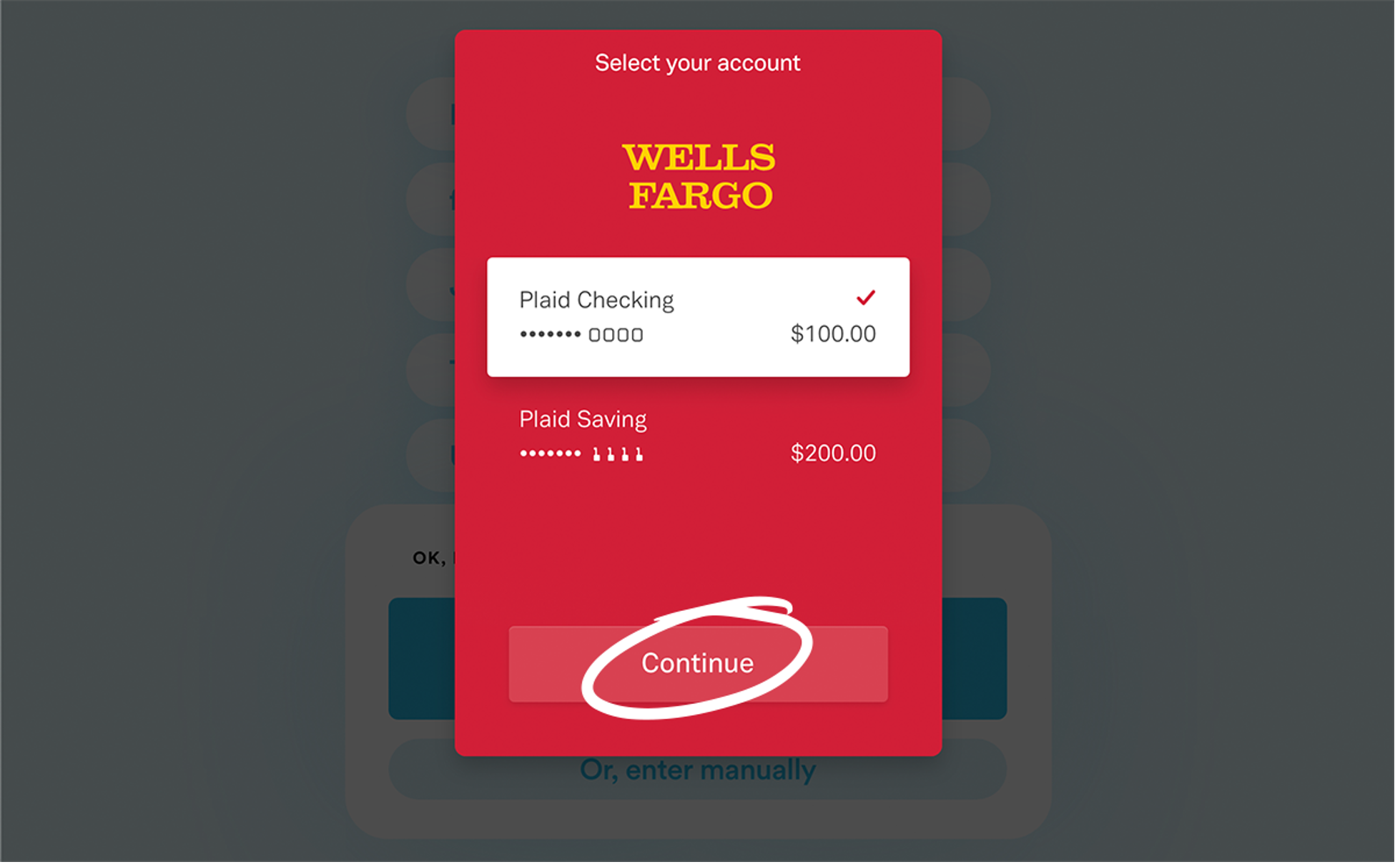
Once your account has officially been connected with your gift, click the Continue button.
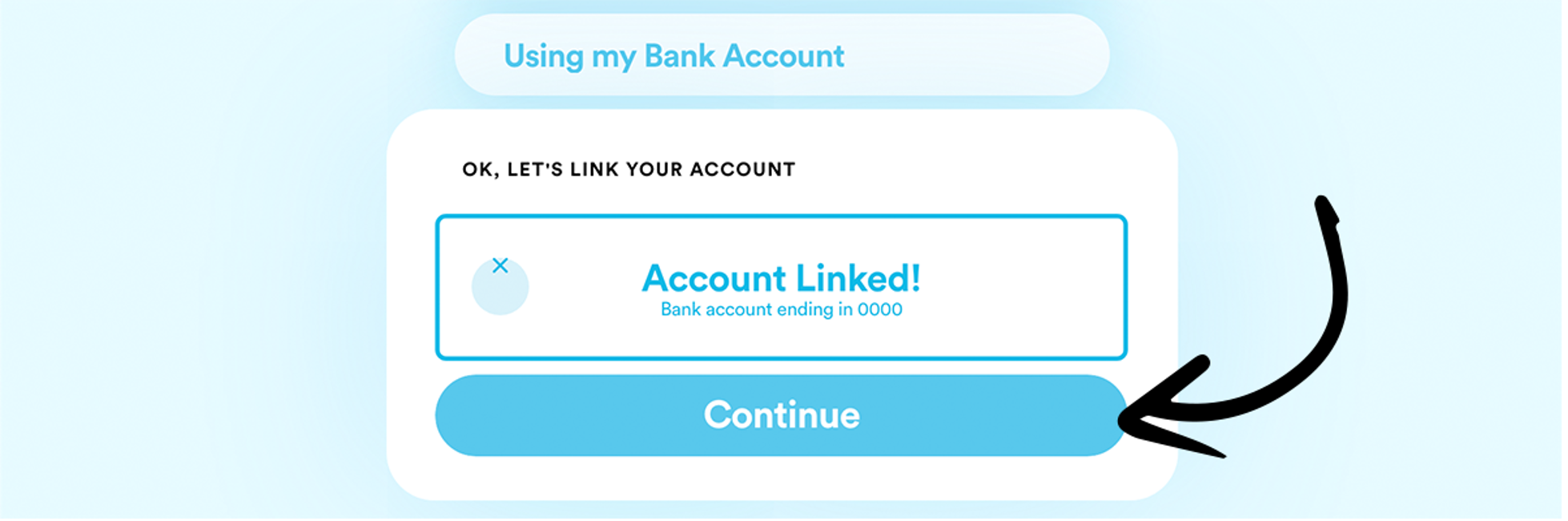
Manually entering your bank account info
If you don't do online banking or would just prefer to input your banking details manually, select 'Or, enter manually'
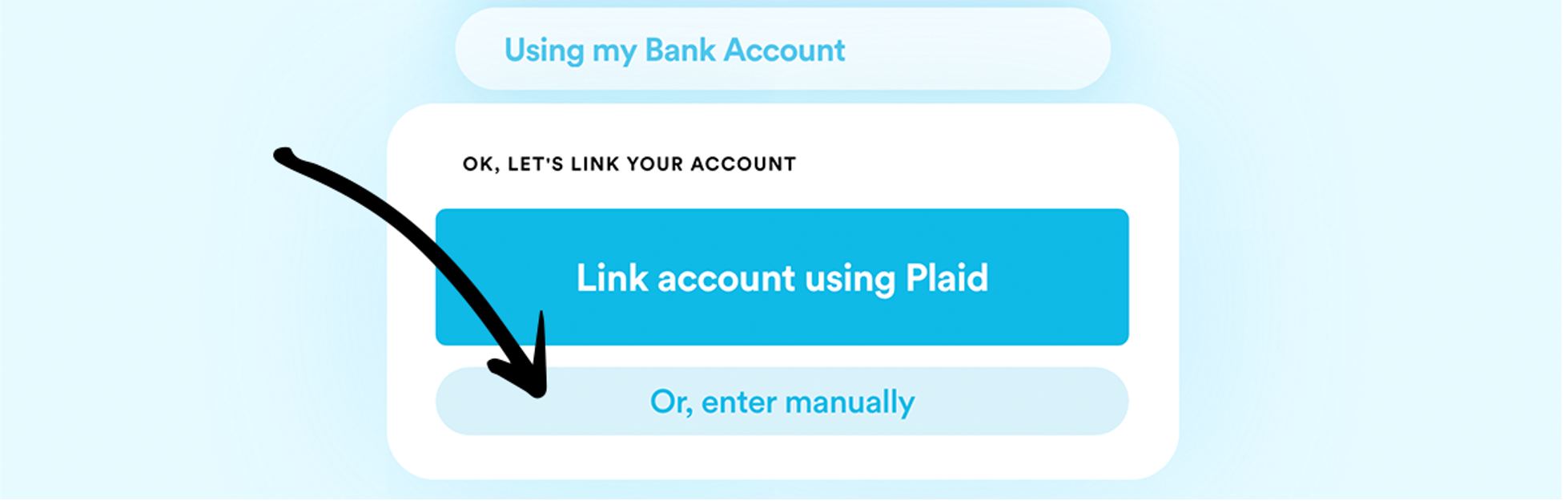
Next, choose between a Checking Account or Savings Account.
Next, choose between a Checking Account or Savings Account. Now, input your bank account details:
- Your account number
- Your routing number
- Your full name associated with your bank account
Keep in mind...
Where it says Type account here is an actual field where you need to type in your bank account number. Often people see it, but don't realize you can input your account number there.
Then, click the Continue button.
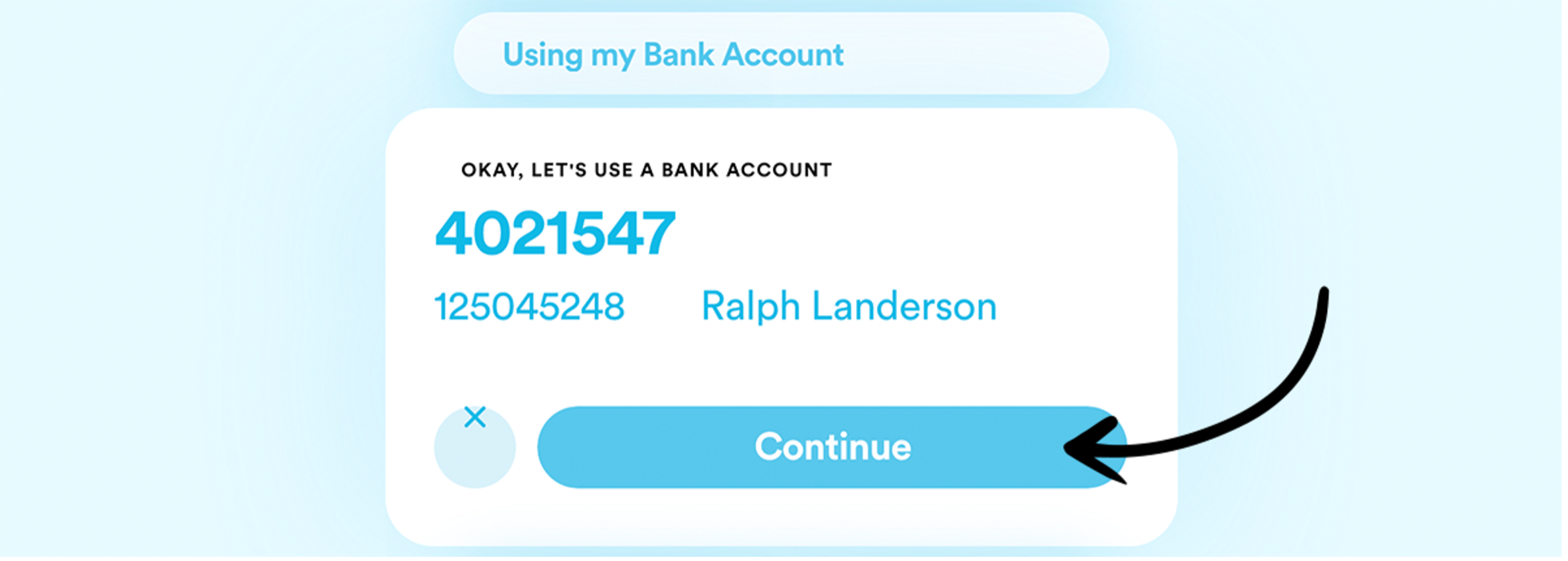
While it's not necessary to create an account to give to your church using RebelGive, creating an account:
- Allows you to view and mange your giving details and records in your Control Center.
- Makes giving in your church's GivingFlow easier by pulling payment method information from your account so you don't need to manually input it every time.
There are a couple of different ways to create an account. For more info, please select an option below :
The most streamlined way to create a personal Giver Account is by going to accounts.rebelgive.com. Once there, enter an email address you want to be your login email. (Don't worry, you can always change this later on.)
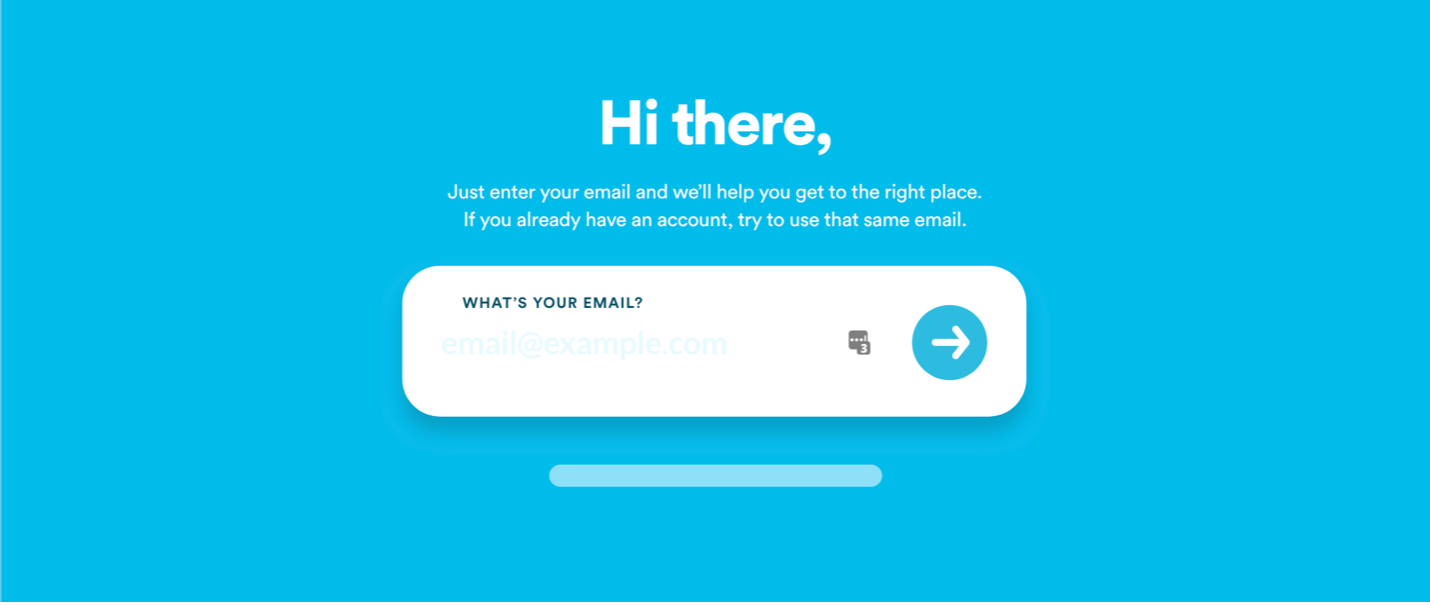
Next, enter a secure password.
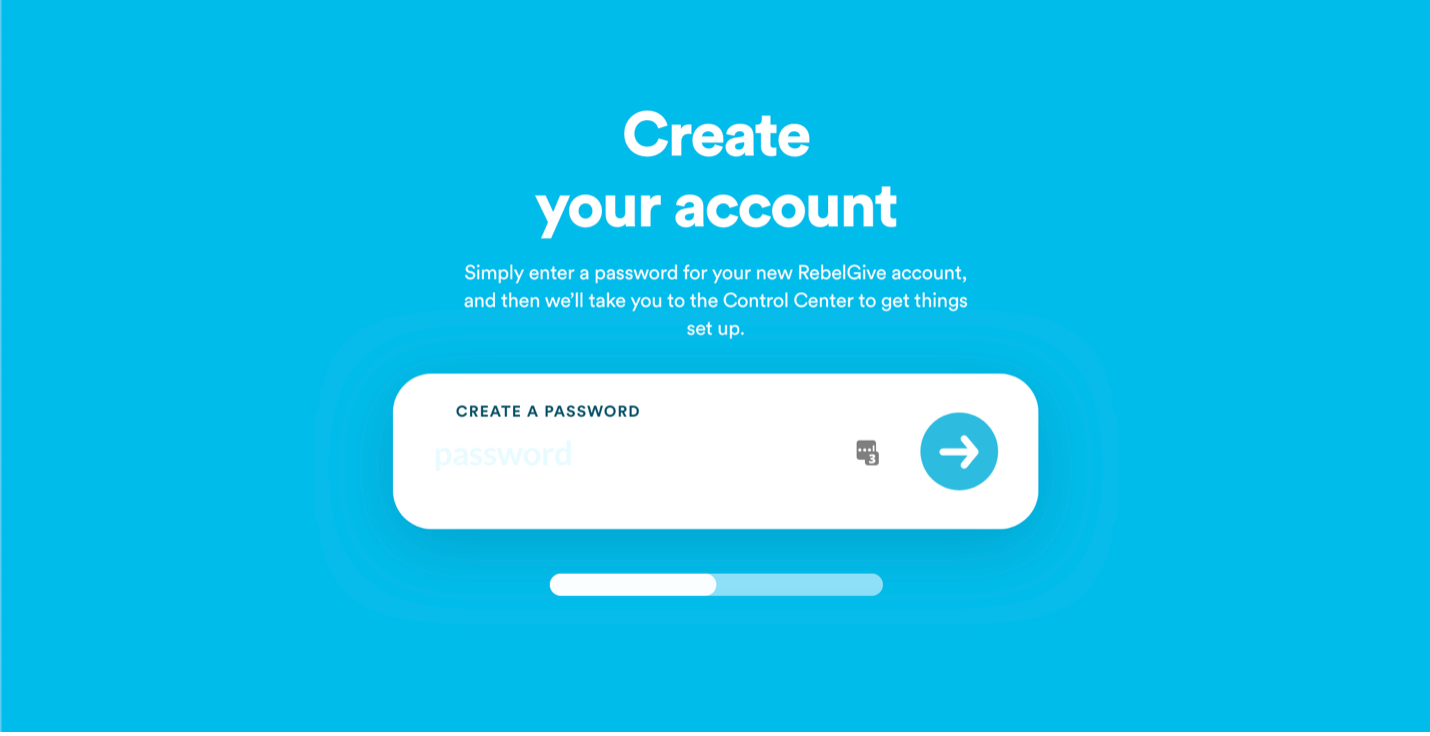
And that's it! You'll immediately be taken to your Control Center where you can access your personal Giver Account. If this is your first time logging in, you'll be taken to your Profile Tab, where you can input your profile information. (This is extremely important to input for annual tax purposes.) To learn more about managing your profile information, click here.
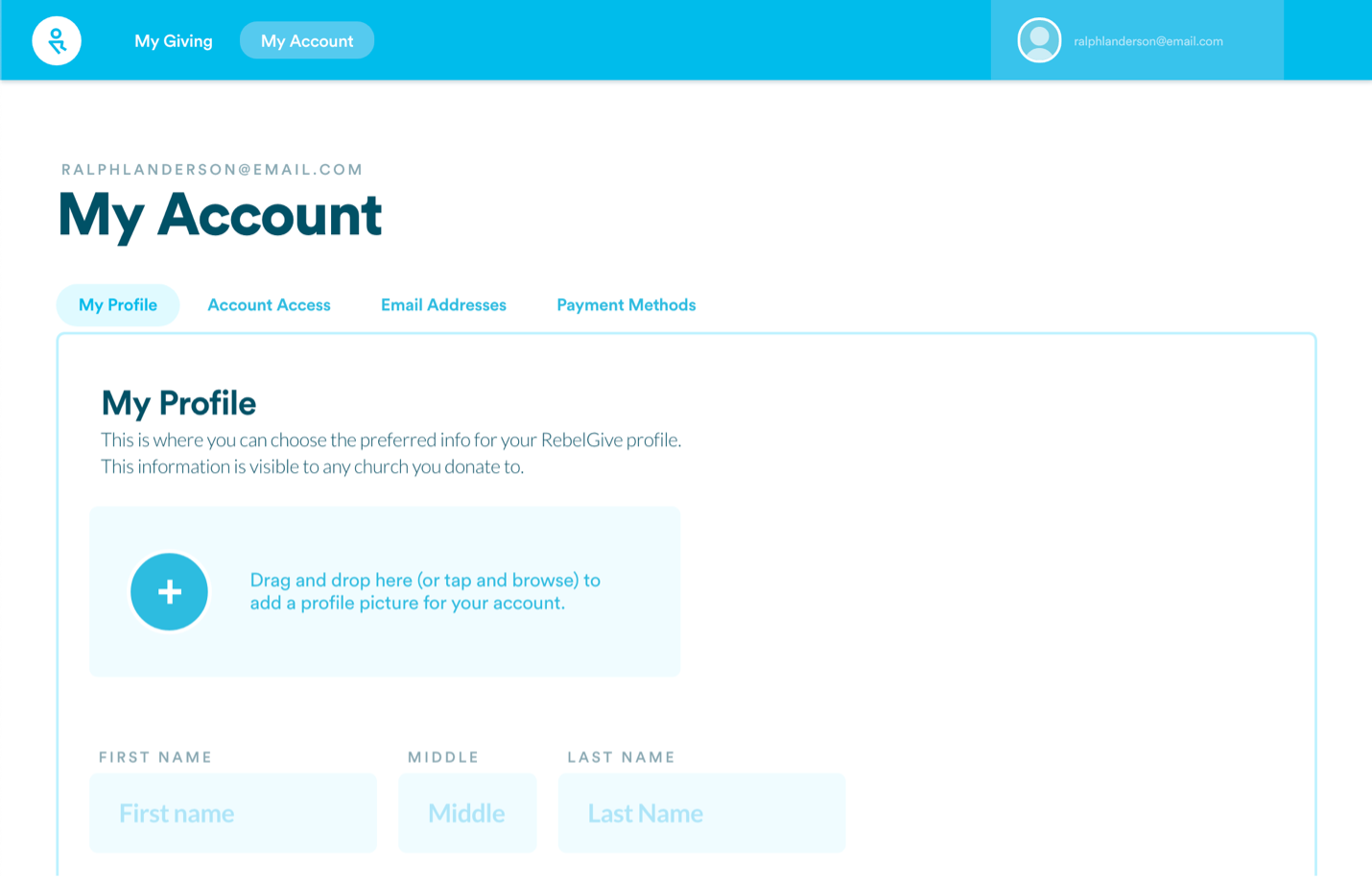
If you'd rather create an account while in a GivingFlow, you can do so at two different stages.
Option #1
At any point in time in the GivingFlow, you can click the Sign In button in the top right corner.
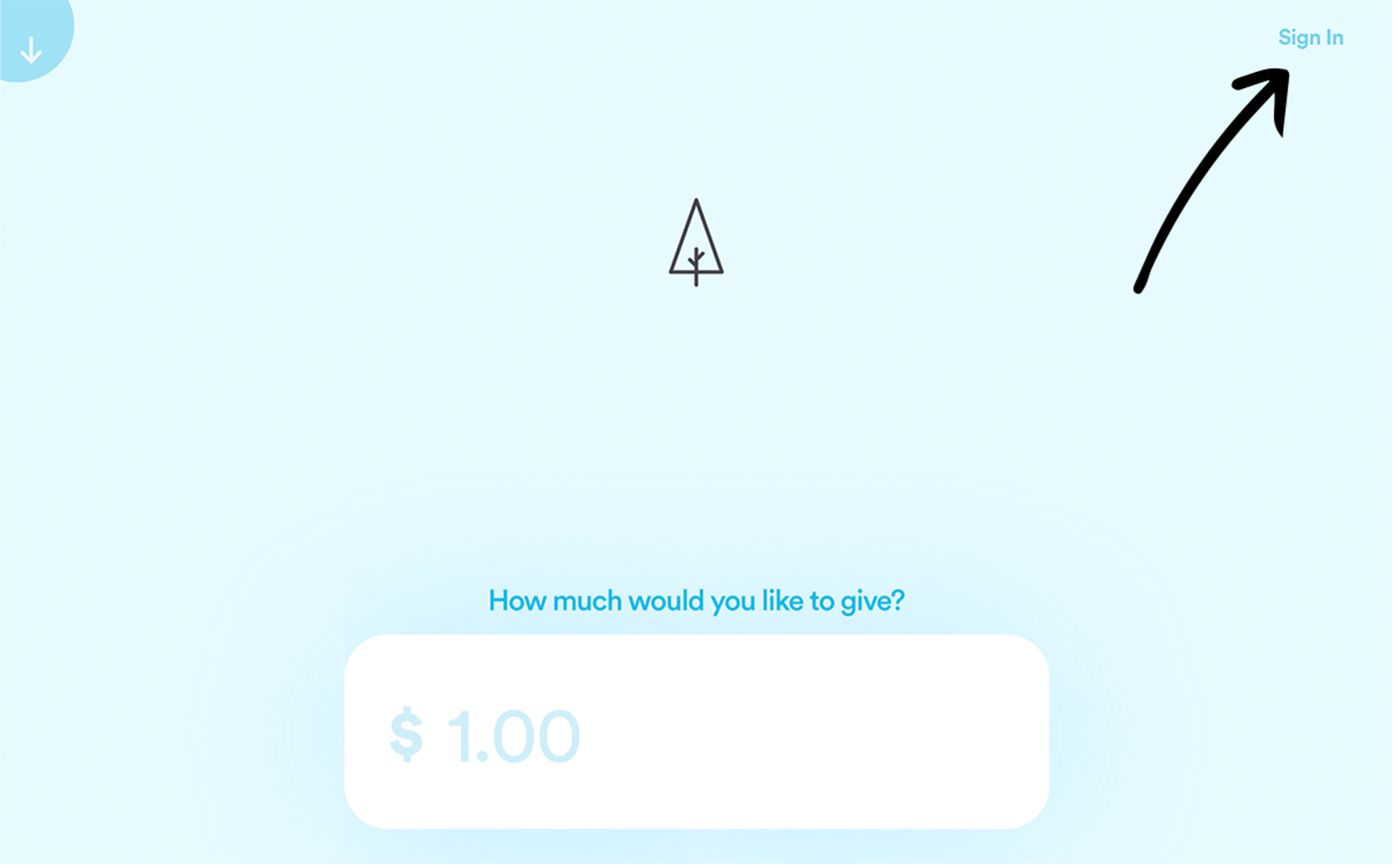
In the same way described above, enter an email address you want to be your login email. (Again, don't worry - you can always change this later on.)
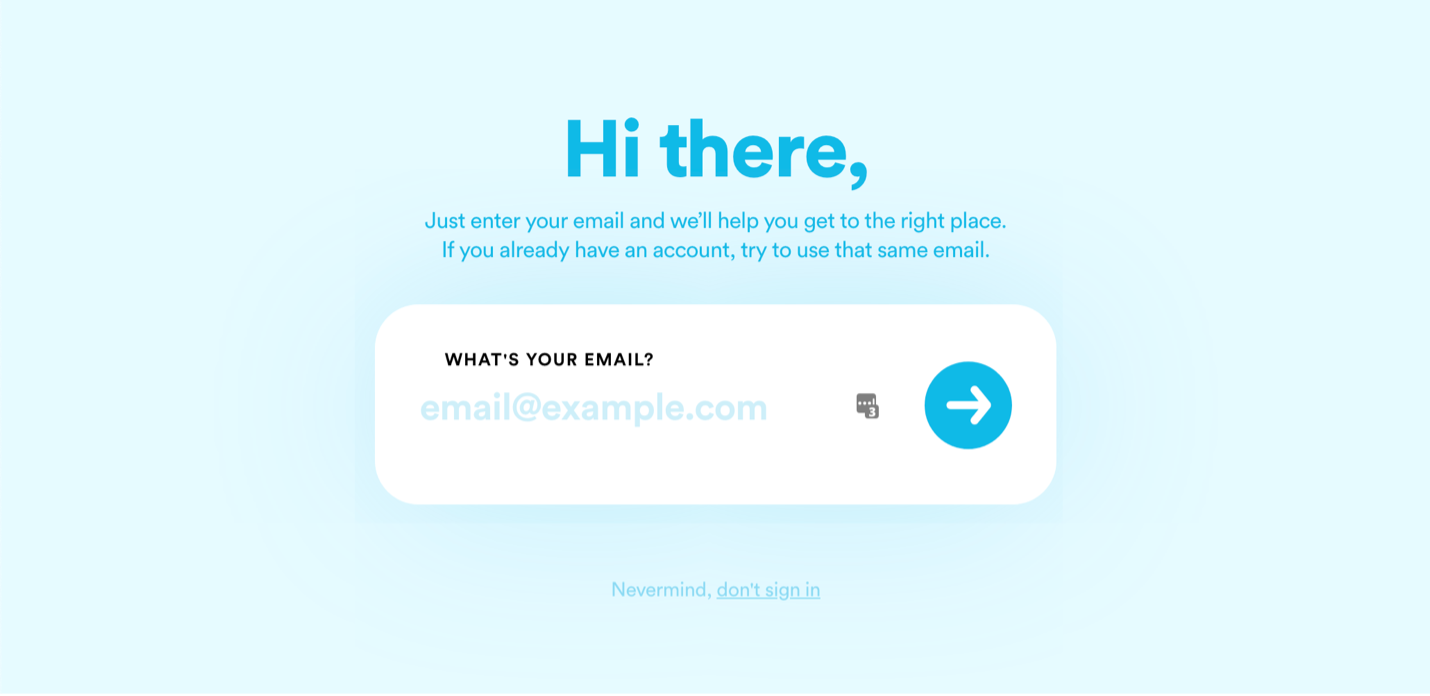
Next, enter a secure password.
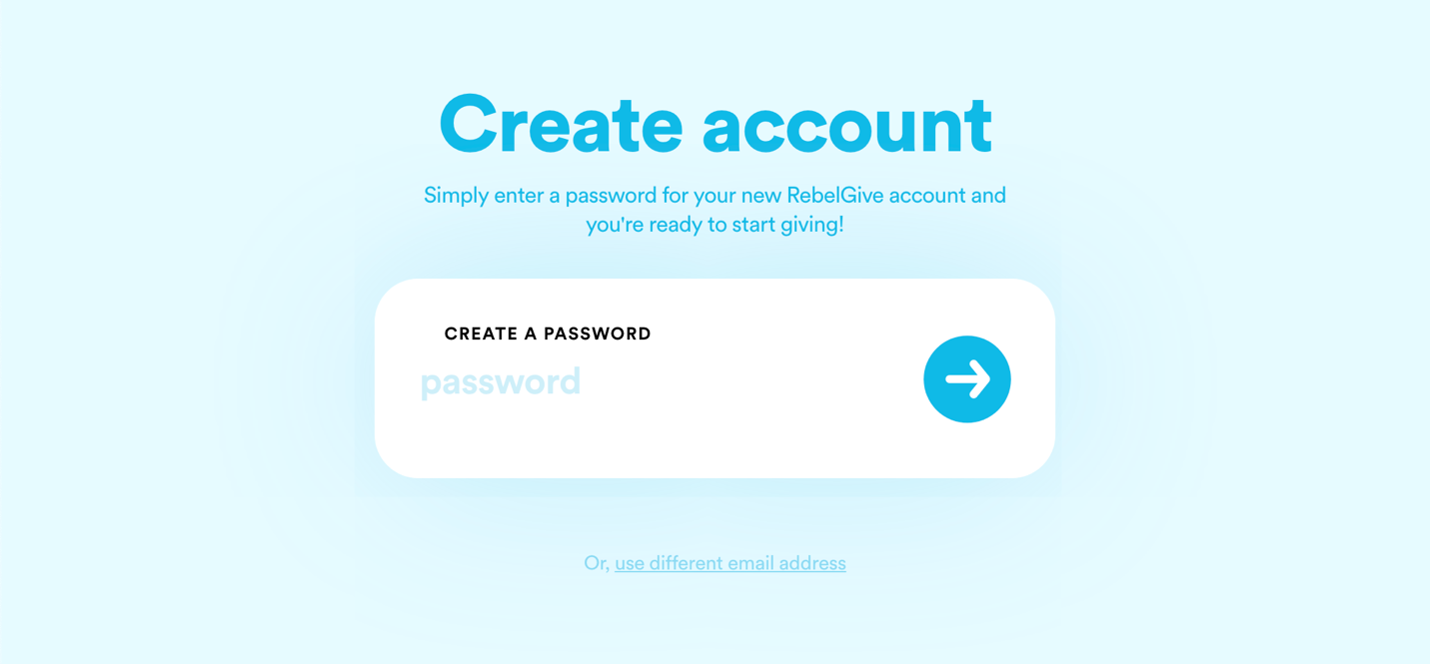
At this point, you'll have two options: Either continue giving in the GivingFlow, or go directly to your personal Giver Account. The choice is yours!
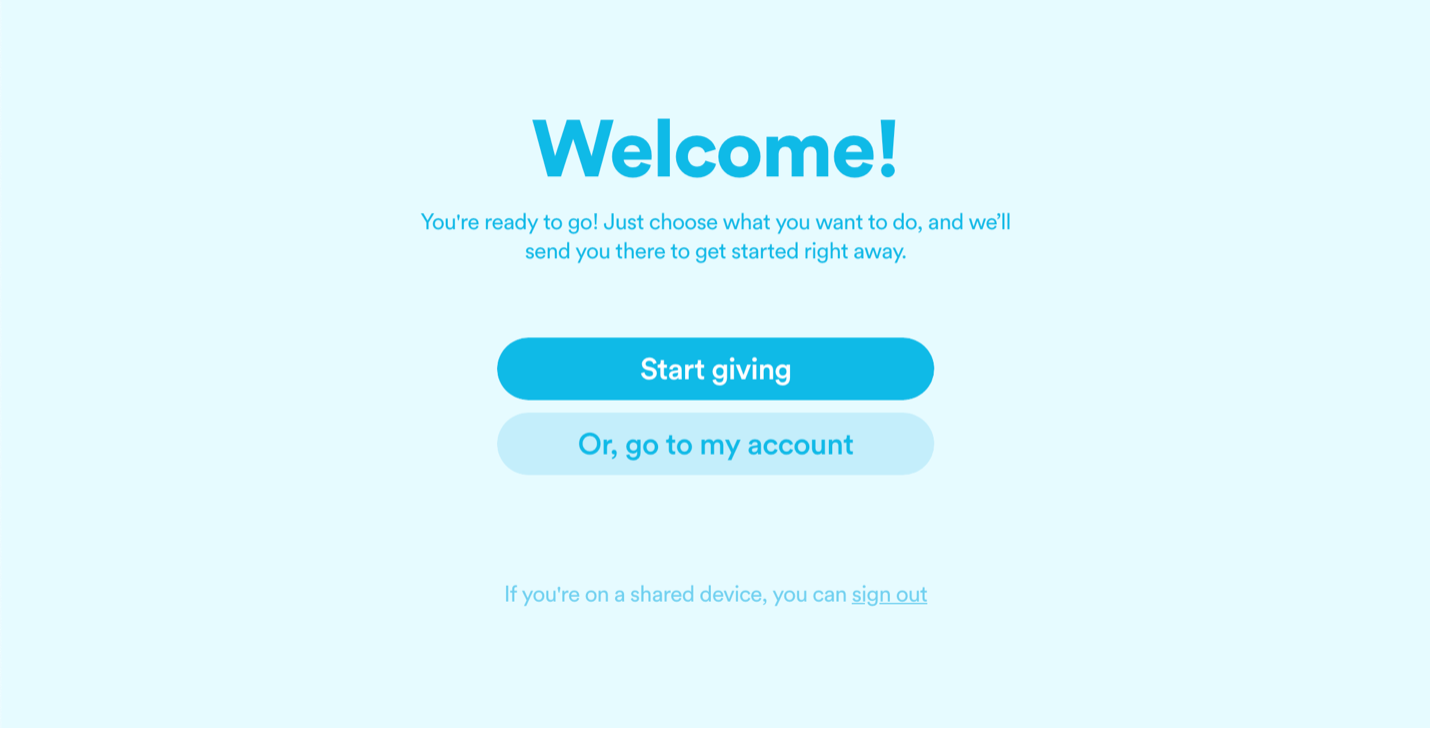
Option #2
If you choose not to create an account / sign into the GivingFlow before completing your gift, there is another opportunity to create an account.
When you've completed your gift, enter an email address to receive a digital receipt. (This is where you can enter an email address you want to login to your account with. But again, you can always change your login email later.)
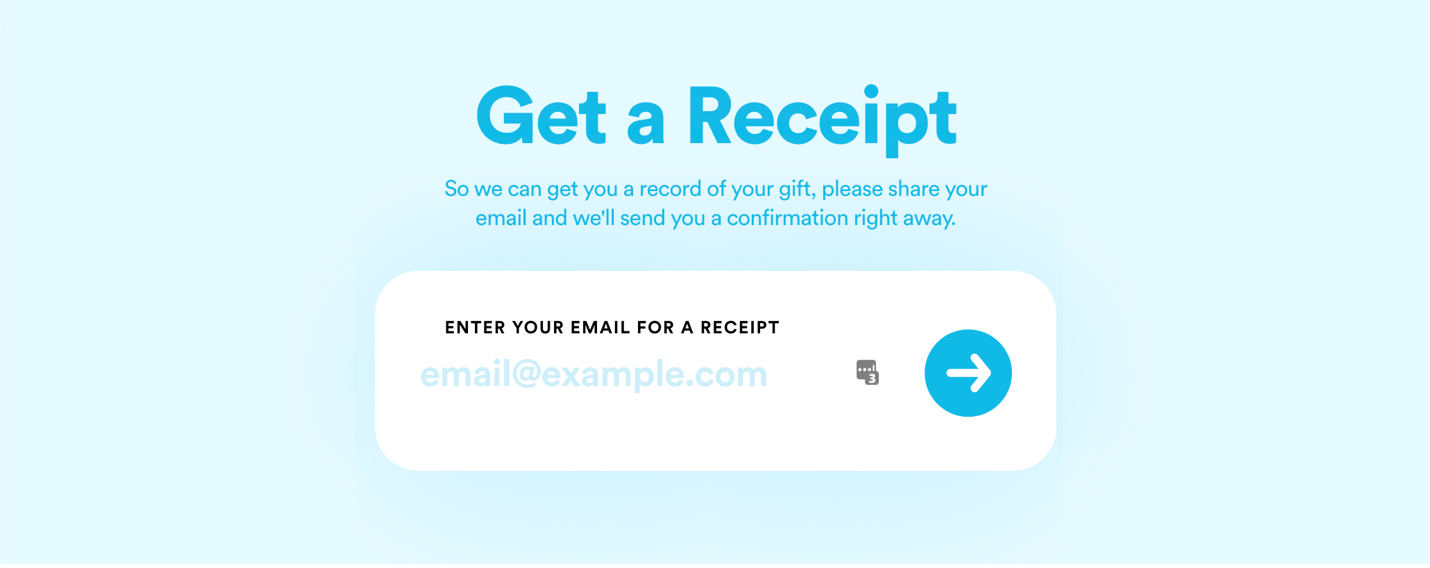
Next, type in a secure password.
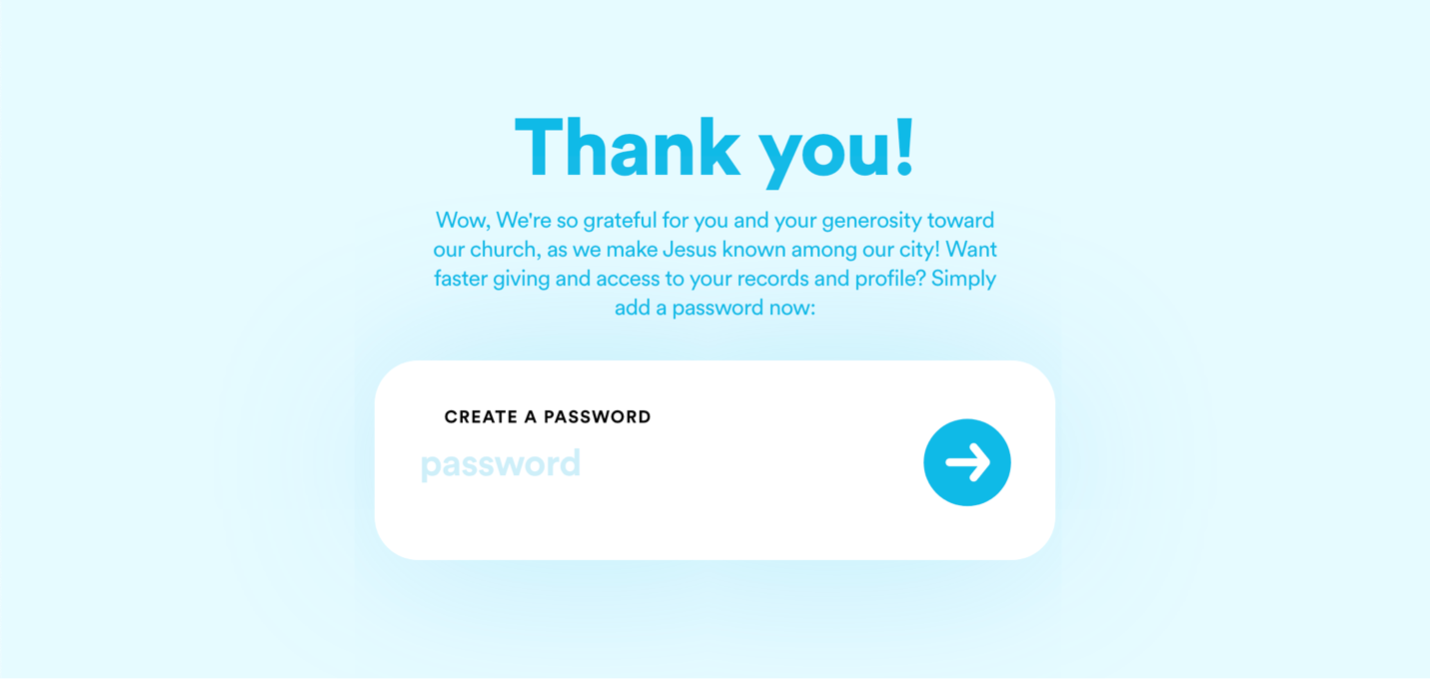
At this point, you'll have two options: Either give again, or go directly to your personal Giver Account.
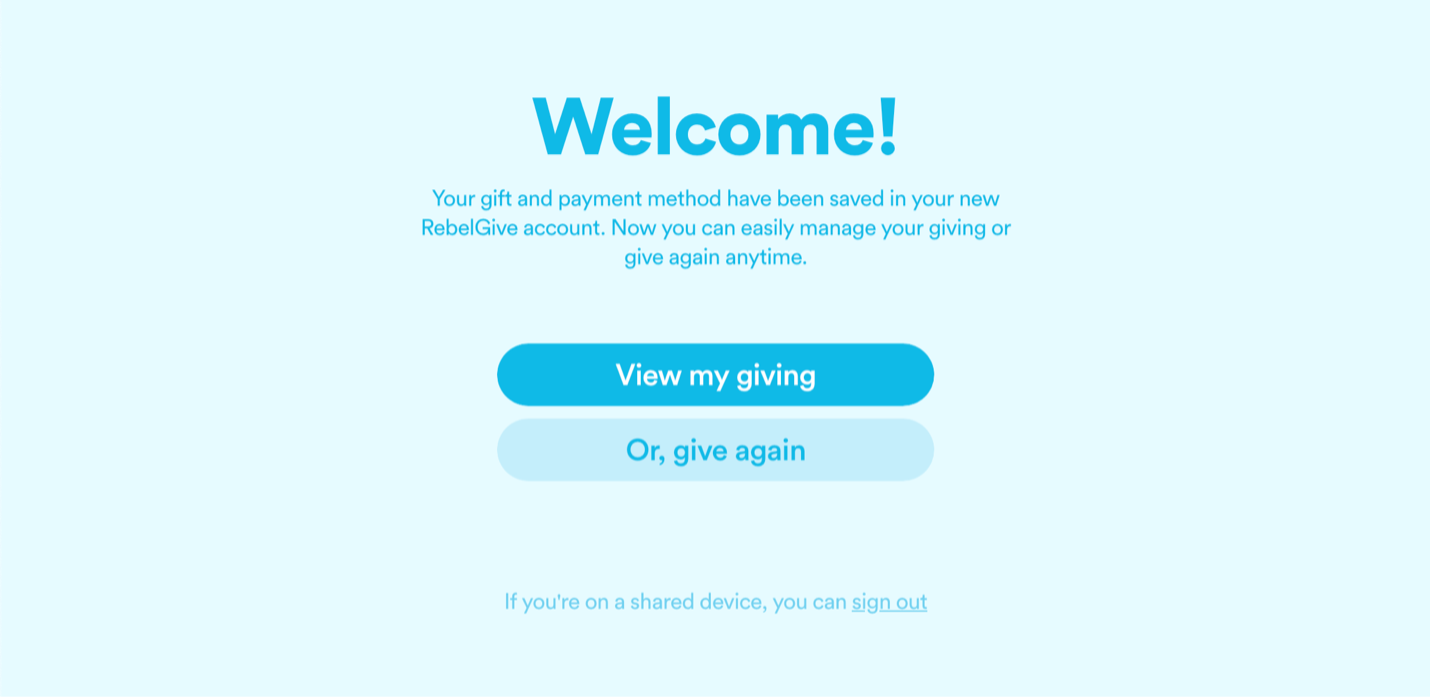
Verify your email address
Regardless of how you create an account, it's important to check your email afterwards to verify your email address. Until you do this, you will not be able to see your gifts recorded in your Giver Account, for privacy reasons.
Simply check your inbox for an email from RebelGive entitled Please verify your email address. Simply click the Click to verify button.
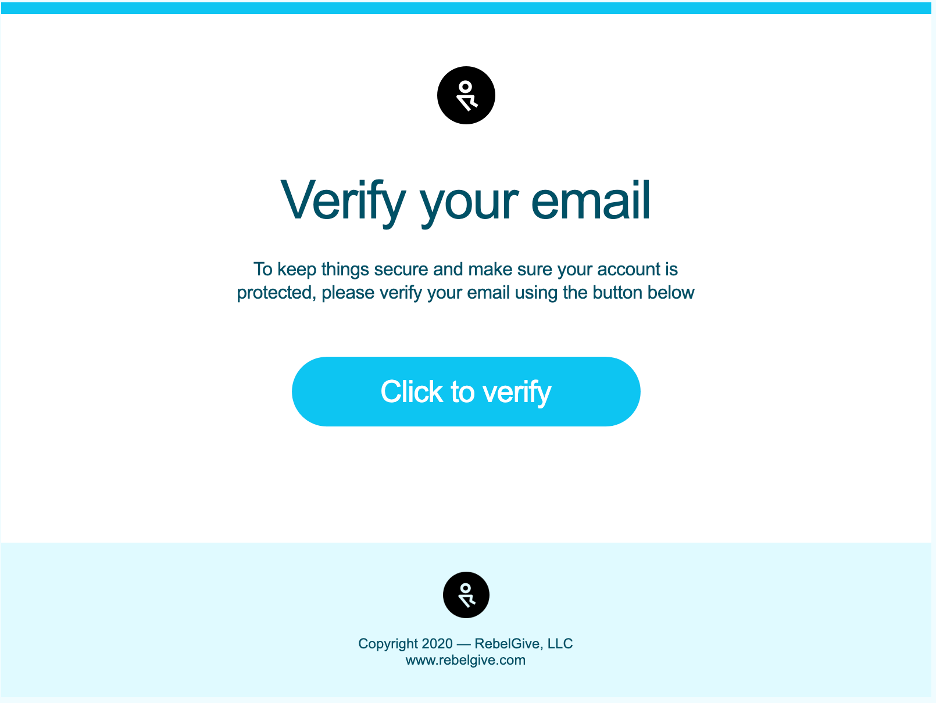
Doing so will take you directly to your Giver Account, specifically your profile tab. If you haven't done so, now is a good time to add in your personal profile details.
While it's not necessary to create an account to give to your church using RebelGive, creating an account:
- Allows you to view and mange your giving details and records in your Control Center.
- Makes giving in your church's GivingFlow easier by pulling payment method information from your account so you don't need to manually input it every time.
Still have more questions?
https://help.rebelgive.com/collection/260-donor-guide
If you still have more questions about online tithing through RebelGive, please click the link above to be redirected to their main help page.
